Thanks to Facebook that after a long time, it has provided the method to backup all your facebook account as a zip file (including Wall posts, Messages, Photo Albums, Videos, Notes and all which we shared on our facebook profile).
To download the back-up of your Facebook Account, go to Account > Account Settings > Settings > Download Your Information.
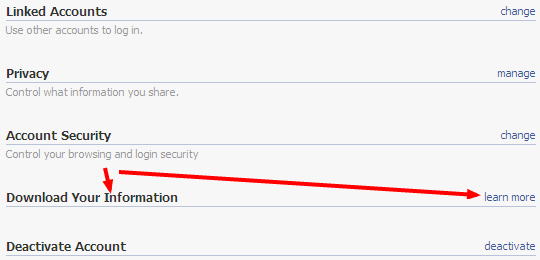
Click on “learn more” link in front of it. After confirming for the back-up, you will see a pop-up message as following.
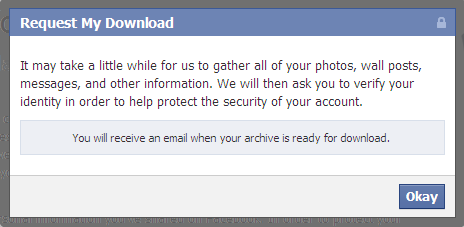
Once your back-up gets completed you will be sent an email notification about it. This takes some time, depending upon the number of posts or data in your faceboook account. It took 35 minutes to us to get that notification, in our test data (around 23 MB).
Enjoy!








